How To Remote SSH Into Raspberry Pi Behind NAT Router For Free On Mac
Are you tired of dealing with complex networking setups just to access your Raspberry Pi from anywhere? Well, buckle up because we’re diving deep into the world of remote SSH on a budget. Today, we’ll show you how to remotely access your Raspberry Pi behind a NAT router using your Mac—completely free! No need to spend money on premium services or complicated hardware. Let’s get started!
Remote SSH is like giving your Raspberry Pi a superpower. It allows you to control and manage your Pi from anywhere in the world, as long as you have an internet connection. Whether you’re a hobbyist or a tech enthusiast, this skill can come in super handy. But here’s the catch—most guides assume you’ve got advanced networking knowledge, or worse, they want you to pay for a service.
Not anymore. In this guide, we’ll walk you through every step, breaking it down so even beginners can follow along. By the end, you’ll be able to SSH into your Pi from your Mac without breaking the bank—or your brain.
- The Ultimate Guide To Disney Character Personalities
- The Complete Guide To Talisua Fuavaifatu Age Unlocking Its Secrets
Why Remote SSH is a Game-Changer for Raspberry Pi Users
Before we dive into the nitty-gritty, let’s talk about why remote SSH is such a big deal for Raspberry Pi users. Imagine being able to access your home server, media center, or IoT setup from anywhere in the world. Sounds cool, right? With remote SSH, you can:
- Access your Raspberry Pi remotely for troubleshooting or updates.
- Control smart home devices connected to your Pi.
- Run scripts or programs on your Pi without physically being there.
- Streamline your workflow by managing multiple Pis from one device.
But here’s the kicker: most routers use NAT (Network Address Translation) to manage IP addresses, which can make remote access a bit tricky. Don’t worry—we’ve got you covered. This guide will show you how to bypass those limitations and set up remote SSH like a pro.
Understanding NAT and Its Impact on Remote SSH
So, what’s the deal with NAT? Think of it like a bouncer at a club. NAT keeps track of who’s coming in and out of your network, assigning local IP addresses to devices inside and managing external traffic. While it’s great for security, it can block incoming connections unless you configure it properly.
- Top Baby Names That Radiate Like The Dawn
- The Ultimate Guide To Black Flash In Jujutsu Kaisen Unlocking The Power Of Speed
When you try to SSH into your Raspberry Pi from outside your local network, NAT might not know what to do with that request. That’s why we need to set up port forwarding or use a tunneling service to make it work. We’ll explore both options later, but first, let’s make sure your Pi is ready for the task.
Preparing Your Raspberry Pi for Remote SSH
Before you can SSH into your Raspberry Pi, you need to make sure it’s properly configured. Here’s a quick checklist:
- Ensure SSH is enabled on your Pi. You can do this by running
sudo raspi-configand selecting the SSH option. - Find your Pi’s local IP address by typing
hostname -Iin the terminal. - Install any necessary updates by running
sudo apt updateandsudo apt upgrade.
Once your Pi is ready, it’s time to move on to the next step: setting up port forwarding on your router.
What Is Port Forwarding, and Why Do You Need It?
Port forwarding is like giving your Raspberry Pi a VIP pass to bypass the NAT bouncer. By forwarding a specific port on your router to your Pi’s local IP address, you’re telling the router exactly where to send incoming SSH requests.
Here’s how to set it up:
- Log in to your router’s admin interface. Usually, you can do this by typing
192.168.0.1or192.168.1.1into your browser. - Find the port forwarding section. It might be labeled as “Port Forwarding,” “Virtual Servers,” or something similar.
- Create a new rule and set the external port to 22 (the default SSH port).
- Set the internal IP address to your Raspberry Pi’s local IP address.
- Save the changes and restart your router if necessary.
Now that your router knows where to send SSH requests, it’s time to test the connection.
Testing SSH Locally Before Going Remote
Before you attempt to SSH into your Pi from outside your network, it’s a good idea to test the connection locally. This ensures everything is set up correctly and saves you a lot of frustration later on.
Here’s how to test SSH locally:
- Open Terminal on your Mac.
- Type
ssh pi@and hit Enter. - When prompted, enter the password for your Pi’s SSH user.
If you can successfully connect, you’re ready to move on to the next step. If not, double-check your Pi’s IP address and SSH settings.
Troubleshooting Common SSH Issues
SSH issues can be frustrating, but they’re usually easy to fix. Here are some common problems and their solutions:
- Connection refused: Make sure SSH is enabled on your Pi and that your router isn’t blocking the connection.
- Permission denied: Check your SSH password and ensure your user has the correct permissions.
- Host key verification failed: Remove the old SSH key by typing
ssh-keygen -Rin Terminal.
Once you’ve ironed out any issues, it’s time to take your SSH setup to the next level.
Setting Up Remote SSH Without Paying a Dime
Now comes the fun part: setting up remote SSH for free. There are a couple of ways to do this, and we’ll cover the two most popular methods: using a dynamic DNS service and setting up an SSH tunnel.
Method 1: Using a Free Dynamic DNS Service
Dynamic DNS (DDNS) is a service that maps your changing IP address to a static domain name. This makes it easier to access your Pi from anywhere without having to remember your external IP address.
Here’s how to set it up:
- Sign up for a free DDNS service like No-IP or DuckDNS.
- Create a hostname and note it down.
- Install the DDNS client on your Raspberry Pi to keep the hostname updated.
- Configure your router to use the DDNS service.
With DDNS set up, you can now SSH into your Pi using the hostname instead of the IP address.
Method 2: Setting Up an SSH Tunnel with Ngrok
Ngrok is a powerful tool that creates secure tunnels to your local network. It’s like giving your Raspberry Pi a temporary public URL that you can use for SSH.
Here’s how to use Ngrok:
- Download and install Ngrok on your Raspberry Pi.
- Run
ngrok tcp 22in the terminal to create a tunnel for SSH. - Note the public URL provided by Ngrok.
- SSH into your Pi using the Ngrok URL instead of the local IP address.
Ngrok is great for quick, temporary access, but if you want a more permanent solution, DDNS might be the better option.
Securing Your Remote SSH Connection
Security should always be a top priority when setting up remote SSH. Here are a few tips to keep your Pi safe:
- Change the default SSH port from 22 to something less common, like 2222.
- Use strong passwords or, better yet, set up SSH key authentication.
- Limit SSH access to specific IP addresses using your router’s firewall.
- Regularly update your Pi’s software to patch any security vulnerabilities.
By following these best practices, you can minimize the risk of unauthorized access to your Raspberry Pi.
Setting Up SSH Key Authentication
SSH key authentication is a more secure alternative to password-based login. Here’s how to set it up:
- Generate an SSH key pair on your Mac by running
ssh-keygenin Terminal. - Copy the public key to your Raspberry Pi by running
ssh-copy-id pi@. - Disable password authentication on your Pi by editing the SSH config file (
/etc/ssh/sshd_config) and settingPasswordAuthentication no. - Restart the SSH service by running
sudo service ssh restart.
With SSH key authentication in place, even if someone guesses your password, they won’t be able to access your Pi.
Final Steps: Testing and Troubleshooting
Now that everything is set up, it’s time to test your remote SSH connection. Here’s how:
- Open Terminal on your Mac.
- Type
ssh pi@and hit Enter. - If you’re using SSH key authentication, you shouldn’t be prompted for a password.
If everything works as expected, congratulations! You’ve successfully set up remote SSH into your Raspberry Pi behind a NAT router for free. If you encounter any issues, go back through the steps and double-check your settings.
Conclusion
In this guide, we’ve shown you how to remote SSH into your Raspberry Pi behind a NAT router using your Mac—all for free. By following these steps, you can unlock the full potential of your Pi and manage it from anywhere in the world.
Remember, security is key when setting up remote access. Always use strong passwords, consider SSH key authentication, and keep your Pi’s software up to date. With these precautions in place, you can rest easy knowing your setup is both functional and secure.
Now it’s your turn. Have you tried setting up remote SSH before? What challenges did you face? Let us know in the comments below, and don’t forget to share this guide with your fellow Pi enthusiasts. Happy hacking!
Table of Contents
- Why Remote SSH is a Game-Changer for Raspberry Pi Users
- Understanding NAT and Its Impact on Remote SSH
- Preparing Your Raspberry Pi for Remote SSH
- What Is Port Forwarding, and Why Do You Need It?
- Testing SSH Locally Before Going Remote
- Troubleshooting Common SSH Issues
- Setting Up Remote SSH Without Paying a Dime
- Method 1: Using a Free Dynamic DNS Service
- Method 2: Setting Up an SSH Tunnel with Ngrok
- Securing Your Remote SSH Connection
- Top Greek Actresses Famous Rising Stars
- Czech Wife Swap The Ultimate Guide To Understanding The Trend

How To Access Your Raspberry Pi Remotely A Guide To Remote SSH Into
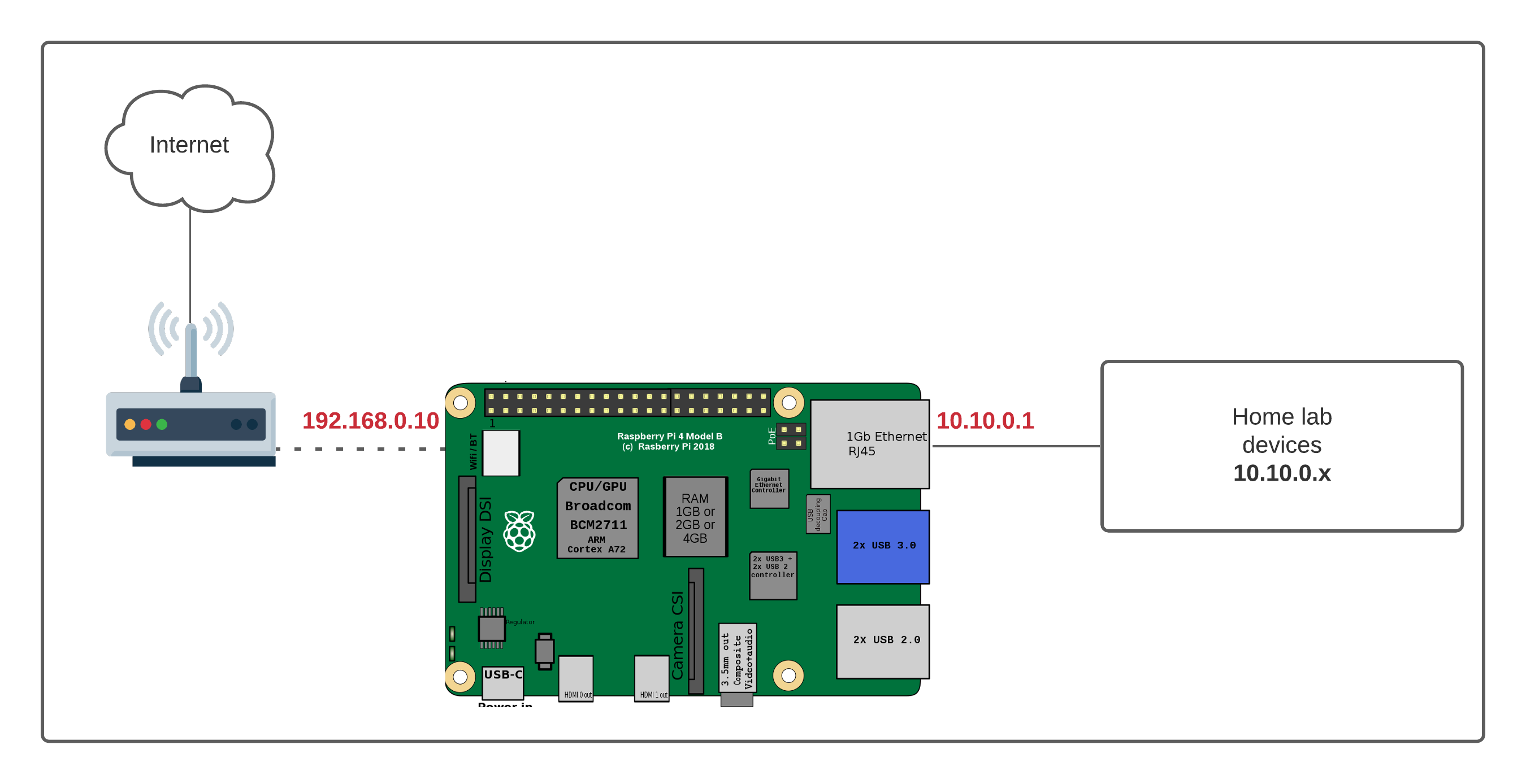
RemoteIoT Behind Router Raspberry Pi Free Download A Comprehensive Guide

How to SSH Into a Raspberry Pi for Remote Access